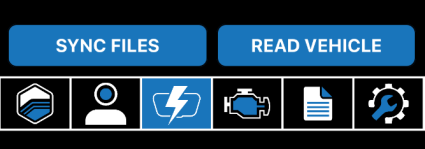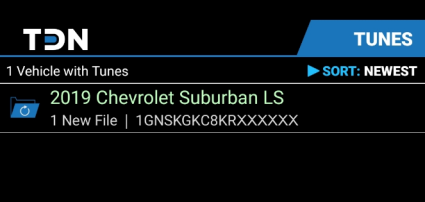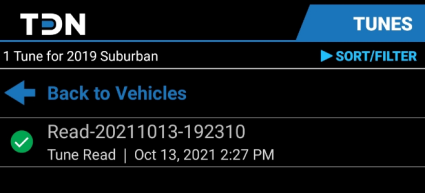Reading Your Car’s Current Tune
Your tuner will need a read of your car’s current tune to get started. Follow these steps to read the tuning data from your car:
|
1.
|
Before you begin, ensure that: |
|
■
|
Your car has a fully charged battery. |
|
■
|
Your phone has a fully charged battery. |
|
■
|
Your phone has a good Internet connection and its Bluetooth has been switched on. |
|
2.
|
Tap the FLASH button in the navigation bar. |

|
3.
|
The Tunes screen appears. This screen will normally have a list of vehicles that you are working with. Until you perform your first read, the list will be empty. Tap the READ VEHICLE button near the bottom of the screen. |
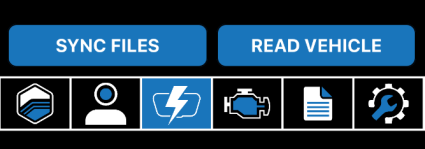
|
4.
|
The app will prompt you to connect interface device to the vehicle and turn the ignition to the on position (but do not start the engine). Do so now. |
|
5.
|
Tap OK to start the read process. The process is automated, but it will take several minutes, with actual time depending on the number of updates required for the interface device and the type of vehicle being scanned. |
CAUTION: While the read is in process, do not start the vehicle’s engine, turn the ignition off, or unplug the interface device. Keep your phone close to the interface device and connected to the Internet.
The process has several steps:
|
a.
|
If updates to the interface device's firmware and resource files are needed, the app will download them and apply them. |
|
b.
|
The tune data is read to the interface device's memory. |
|
c.
|
The data is transferred to your phone. |
|
d.
|
The data is uploaded to the server. |
|
6.
|
The first time a vehicle is read, a file folder for the vehicle will be added to the list at the top of the Tunes screen. |
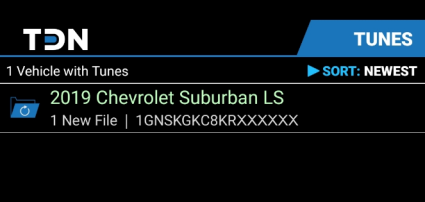
|
7.
|
Find the vehicle you just read in the list and tap its name to open its folder. This screen contains a list of all the reads you have performed on the vehicle. |
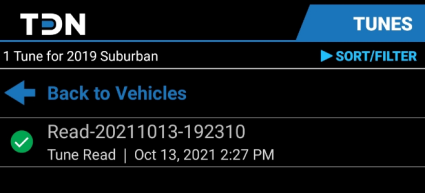
|
8.
|
Verify that a green check icon appears to the left of the scan you just performed. |
If the scan is listed here, but the green check is missing, it means the scan was successful, but the upload to the server failed. Follow these steps to resend:
|
a.
|
Ensure that your phone has a good Internet connection. |
|
b.
|
Tap the SYNC FILES button near the bottom of the screen. |
|
c.
|
If the green check still does not appear, ensure that you are still logged into your account (go to the account screen and log in again) and then try to sync the files one more time. |